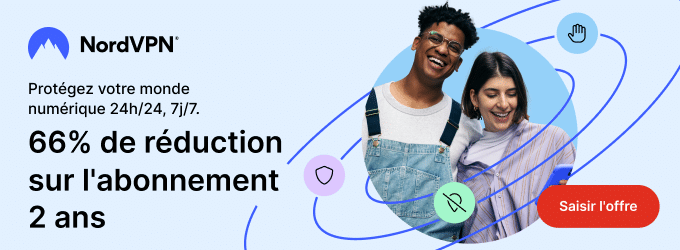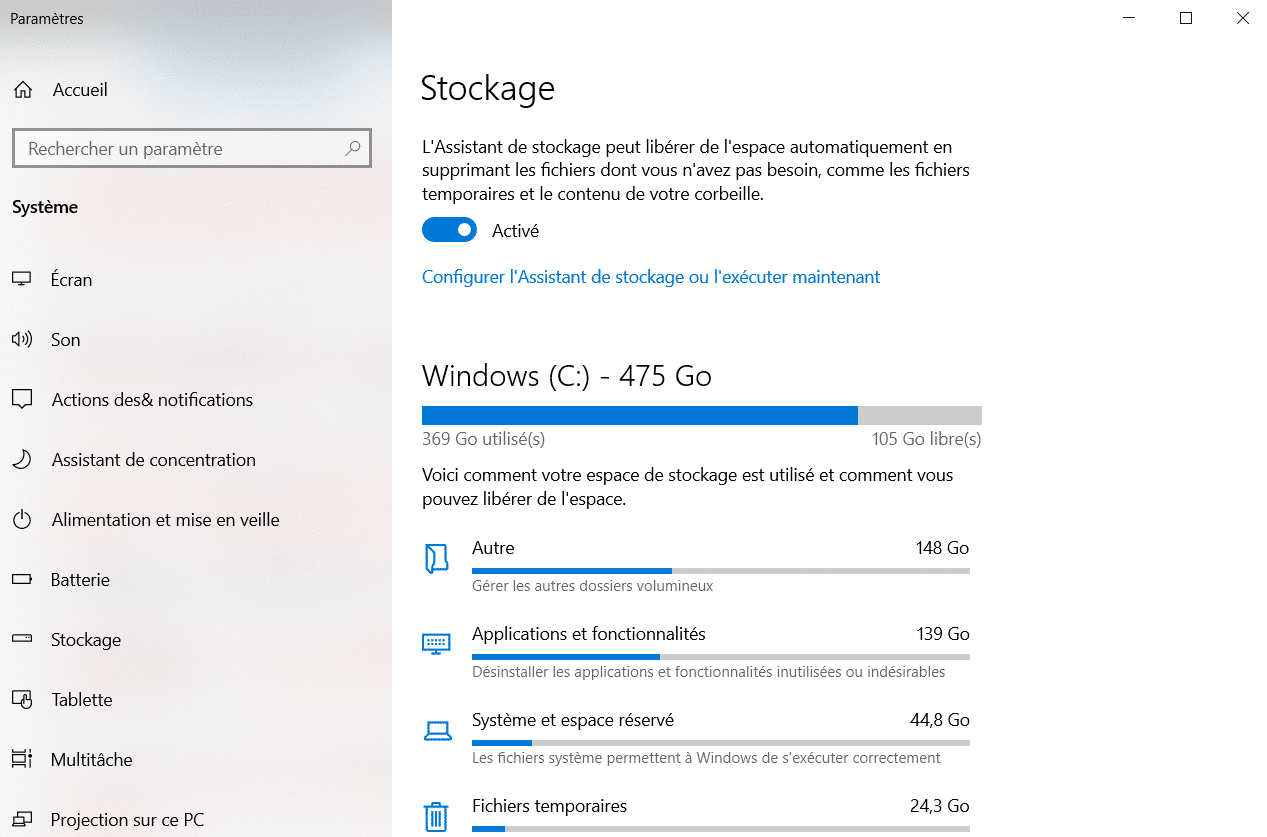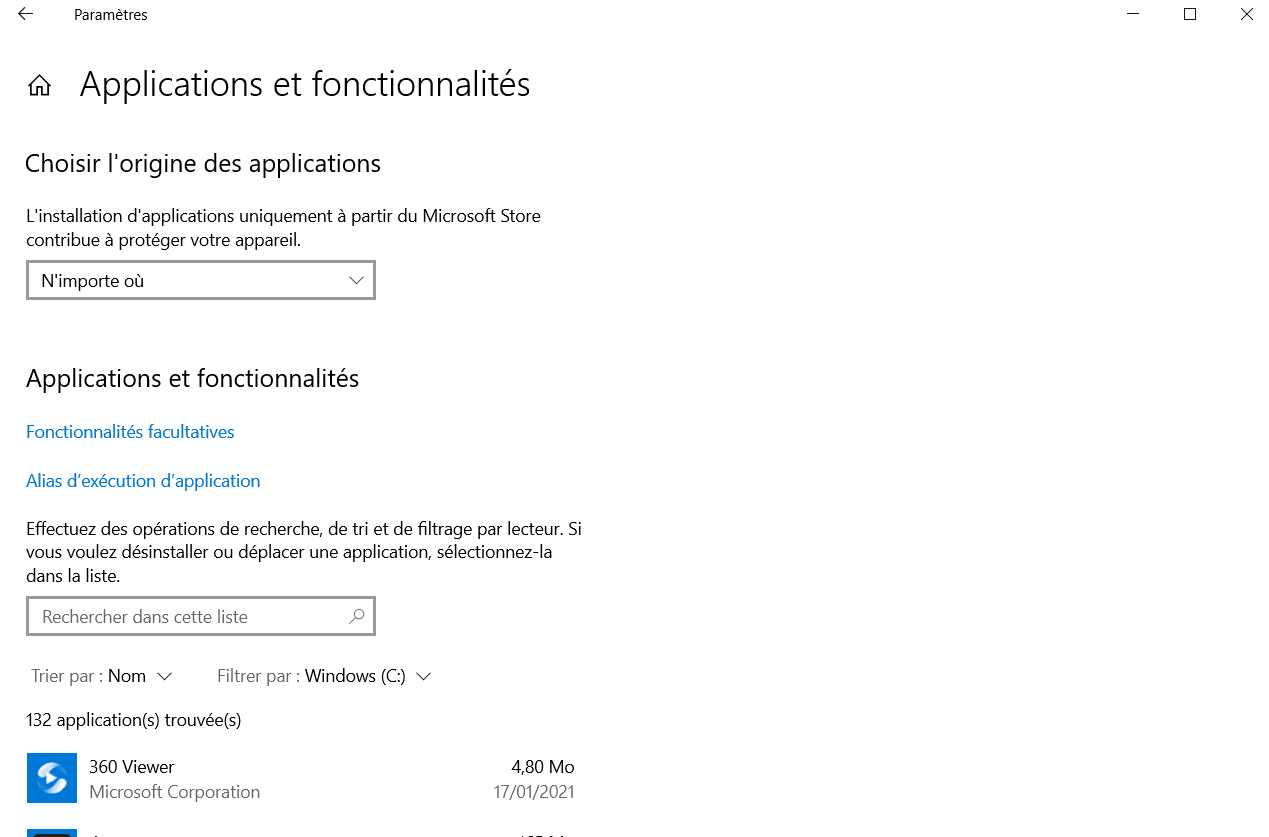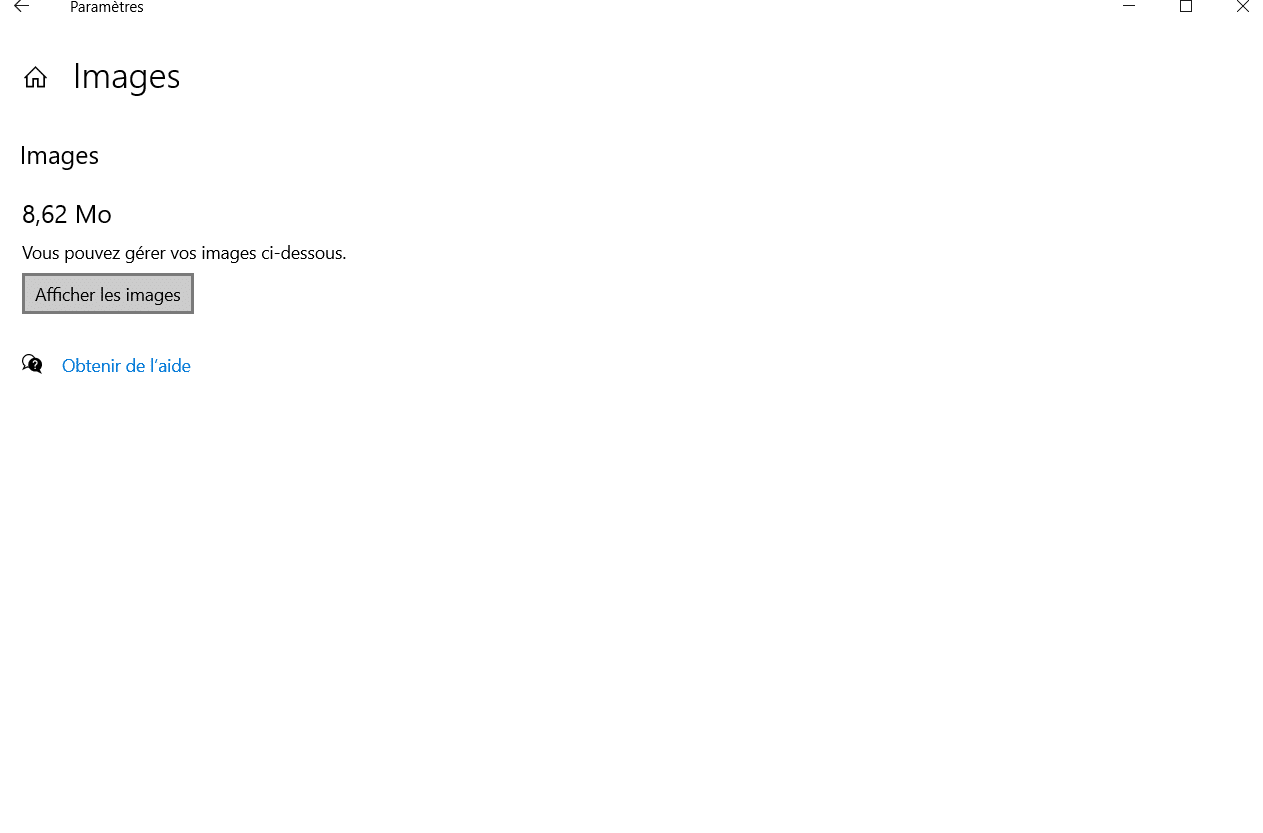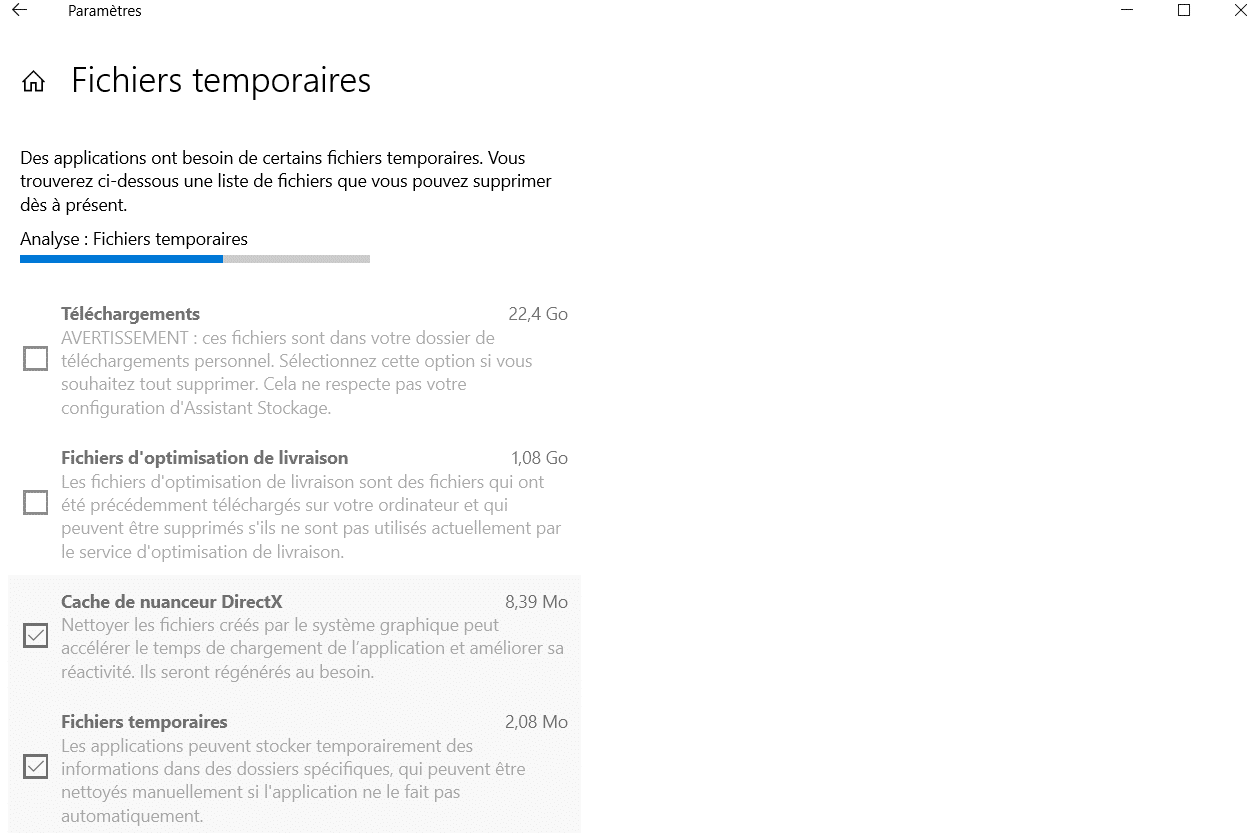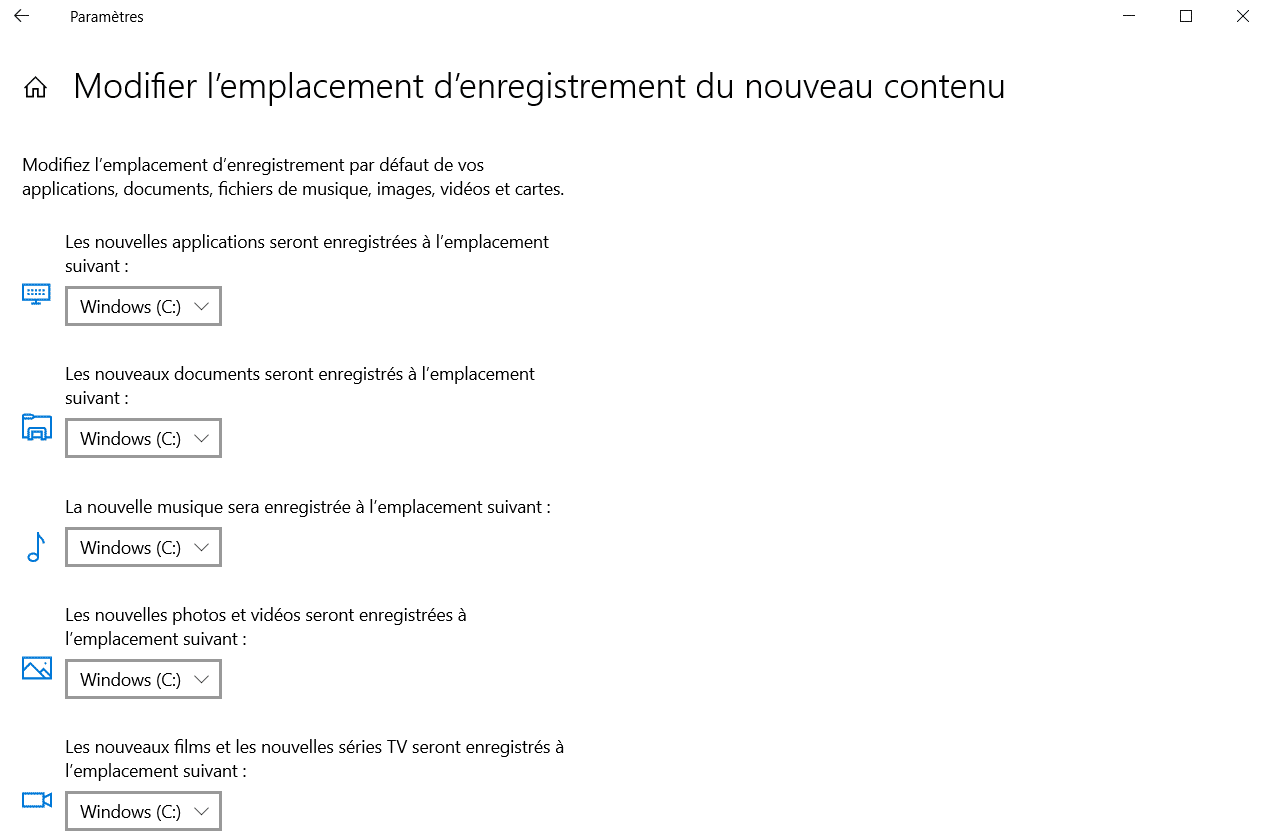How do you free up space on your hard drive? Guide and tips
Is your Windows 10 or 11 computer’s hard drive almost full? Don’t panic! Here are all the tips to free up storage space on Microsoft OS easily!
Although the cost of data storage has fallen sharply over the past few years, it is not uncommon for this to happen The hard disk capacity of his Windows computer is saturating.
This you can Prevent storing files or installing programsIt can also Slows down computer performance Although there are tricks to speed up your computer.
So it is Important to free up disk space. Fortunately, Windows 10 and Windows 11 offer a menu to make this process as easy as possible.
You can See how much space is used on the device and the type of content stored. This menu also allows you to free up space and files Enable the Storage Advisor option To automatically delete temporary files or empty the trash.
With this complete guide, find out everything Tips for freeing up some space on your Windows hard drive.
View storage settings
On Windows 10 or 11, go to Settings > System > Storage To see the total available space, used space sorted by content and categories.
You can too Check the remaining free space on your disk. Click the “Show more categories” link to see how much storage space is used by other types of content.
Configure the storage wizard
The native Windows Storage Sense feature allows you to do this Free up space automatically by deleting files that are no longer needed. The goal is to simplify the process as much as possible.
In Windows 10, you will find Storage Advisor option at the top of the screen storage settings. Turn on the toggle, then click the “Set up or turn on Storage Sensor now” link.
Allows you to drop down Choose how often Run storage advisor: daily, weekly, monthly or when disk space is low. It is recommended to choose the last option.
Another option to check is allowed Delete temporary files that are not used by applications. You can also choose how long it takes to delete files in the trash.
You can Select 1, 14, 30 or 60 days. If you don’t want the files to be automatically deleted from the trash, just uncheck the option.
Likewise, you can choose how long to delete afterwards files in the Downloads folder If it is not opened. Finally, the Clean Now button instantly frees up space.
on Windows 11, Storage Assistant has moved In the department ” Storage management from the storage settings page.
You will find it Below graphics show the current situation from your storage. Enable the switch, and then tap Enter to configure it.
Enable the option Clean application files automatically and temporary files, and configure how often user content is automatically cleaned.
Dropdown menus always allow you to choose After how long to empty the trash Or delete the files from the Downloads folder.
there A fresh copy of Windows It also includes options to delete content stored on your computer from your computer Cloud storage services that you use, such as iCloud Photos or Microsoft OneDrive.
See OneDrive files
The automation features are very useful, however Windows allows you to manage manually your storage.
In the storage configuration menu, the file The data is divided into different categories Lets you easily see what types of files are taking up space and how to free up space manually.
For example, if you use OneDrive to store and sync files on your computer, only Click the OneDrive graph Then on the “View OneDrive” button.
This allows View all of your OneDrive files And go through everything, then delete what you don’t need.
Uninstall apps
If you no longer need certain apps, then it is It is very easy to uninstall them manually.
On Windows 10, go to Settings > Apps > Apps & features, and sort the list by name, size, or install date. Then choose the apps to uninstall.
on Windows 11 Go to Settings > Apps > Install Apps. Sort the list by name, install date, or size. Click on the three dots icon, and select the Uninstall command to remove the app of your choice.
Photo management
the Pictures and photos can take up a lot of space on your computer. If you stored them in the Pictures folder, go to the Storage Settings page and click on the Pictures Scheme.
He chooses Show pictures option to open the default folder. This is where you can choose which photos to delete.
Delete temporary files
One of the drawbacks of Windows is keeping installation files, internet files, and more Temporary things you don’t usually need. These items can quickly clutter your hard drive.
To delete it, go to the page Storage settings and click Temporary files.
From now on, Windows presents you with Different types of files to be deleted. This includes trash files, Windows Update Cleanup files, update logs, driver packages, Internet files, and other temporary files.
OS It automatically adds a small cross About what types of content you can safely remove without affecting system operation.
Some types of content are not checked by default. For example, file Recycle bin files are preserved To allow you to retrieve it when needed.
Similarly, the The download folder is not specified. However, you can choose it manually if you are sure that you no longer need it. Then press the delete button.
Check external storage
Another very useful Windows feature is checking available space on devices. External storage connected via USB.
Once the device is connected to Windows 10, you can click on the option Show storage usage on other drives.
Then it introduces you to the operating system The main disk and external drives. Choose the external device to check data usage by category and delete the files you don’t need.
In Windows 11, just go to Advanced Storage Settings and choose the heading “Storage used on other drives”. Click on the external drive to scan it and remove unnecessary files.
Change the location of the file
whether Your computer has more than one hard driveyou can change where the content is saved so it doesn’t clutter up the main drive.
In Windows 10, click the link Change where new content is saved. In Windows 11, open the advanced storage settings and select the “Change where new content is saved” option.
You can Change the file save location For apps, documents, music, photos, videos, movies, TV shows, and offline maps.
Simply click on the appropriate drop down menu for the item you are interested in, Choose the drive you want to save to And click Apply.
You can choose Another internal hard drive or an external drive. The best option is a second internal drive, because it will still be available on your computer. If you choose an external drive, remember to connect it whenever you want to access files stored on it.
Cleaning recommendations on Windows 11
In Windows 11, you can have fun Tips for freeing up disk space. On the Storage Settings page, go to the Manage Storage section and tap Cleaning recommendations.
You can Click on each category See recommendations to clean up temporary, large, or unused files, cloud sync files, or unused apps.
Check all List items that you want to deletethen click the clean button to remove the files in that category.

“Organizer. Social media geek. General communicator. Bacon scholar. Proud pop culture trailblazer.”