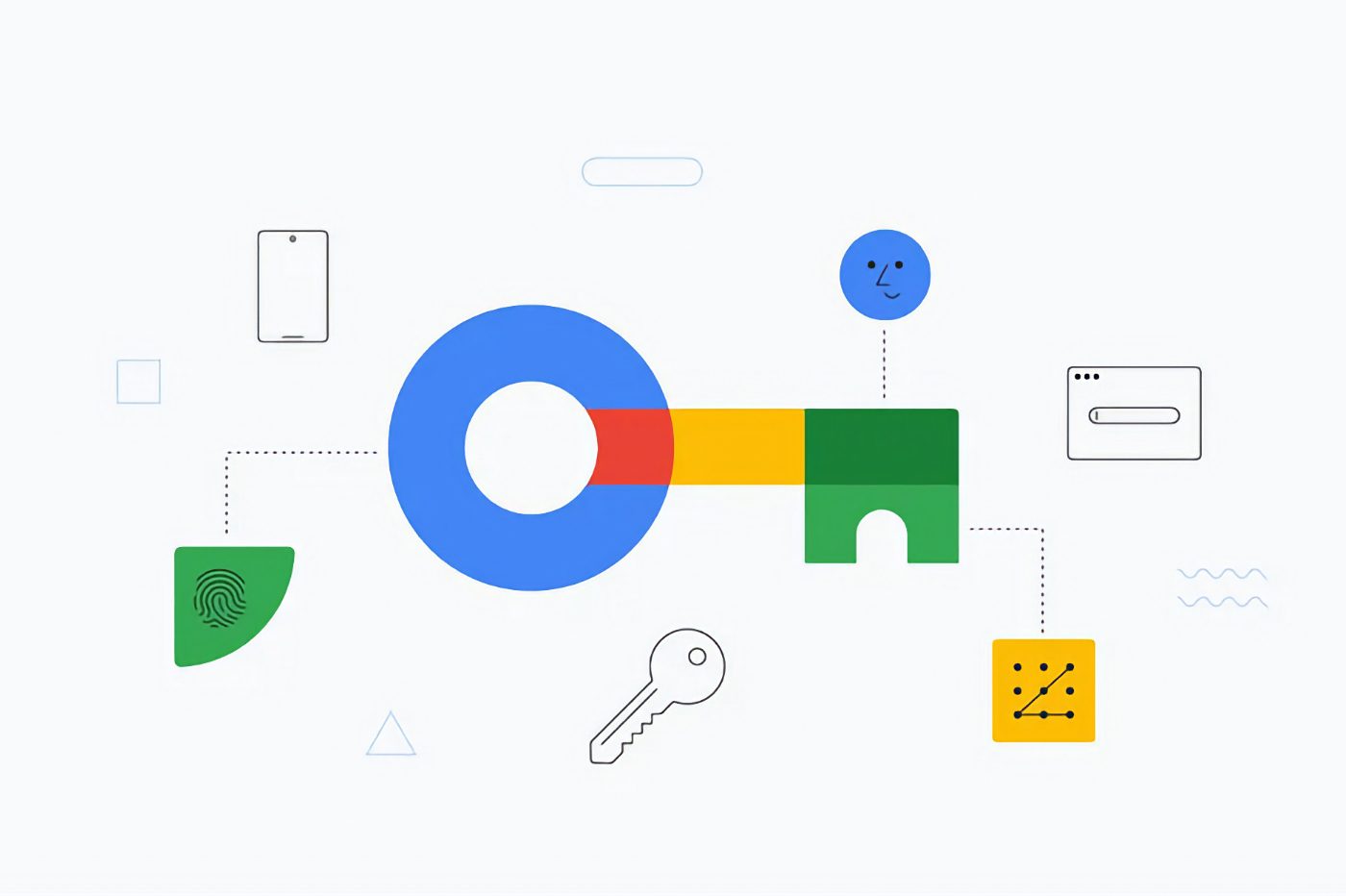
How to create an access key to log in to your Google account without a password?
Google has officially announced the default implementation of access key authentication for connecting to its services. Here’s how to sign in to your Google account without a password using passwords.
You’ll (almost) soon be asked to use a passkey to sign in to your Google account. In fact, a few days ago, Mountain View announced its intention to use user authentication Passkey. the goal ? Abandon the traditional password, or at least get rid of it. This more secure authentication protocol also simplifies connecting to your account. Thus, it allows you to free yourself from passwords, but also from double authentication, in particular via SMS.
To do this, the system creates two authentication keys: a private key, which is stored locally on your device, and a public key, which is sent to the online service you want to connect to. When you sign in with a passkey, you must verify the passkey using the authentication mode built into the device you’re using. This could be a fingerprint reader, facial recognition, or even the device’s unlock code. The authentication request is then sent to the website responsible for verifying the signature with the public key in its possession. Your authentication key is stored in the password manager you use (Apple Keychain on macOS, Google if you’re using Chrome, etc.), so signing in with your access key won’t change your habits.
Read also: Google will force you to give up the password to log in to your account
Regardless, while Google has indicated that it wants to use this authentication protocol by default, the company will still allow you to use other authentication methods. This will especially be the case if you are using a device that does not support this system. Furthermore, although Mountain View has indicated that it will send invitations to encourage its users to activate the connection using the access key, this will be done gradually. However, if you don’t want to wait, you can enhance the security of your account yourself without further delay by activating it manually. The procedure to follow is trivial and takes you no more than five minutes.
1. Go to your Google account
Start by opening your favorite web browser and going to your Google My Account page. If you haven’t already, sign in as you normally would with your credentials.
2. Change security settings
In the left column, select List protection. On the page that appears, under the title How to sign in to Google, the various authentication methods you currently use in your Google Account are listed. Click on the menu Access keys to Start using access keys.
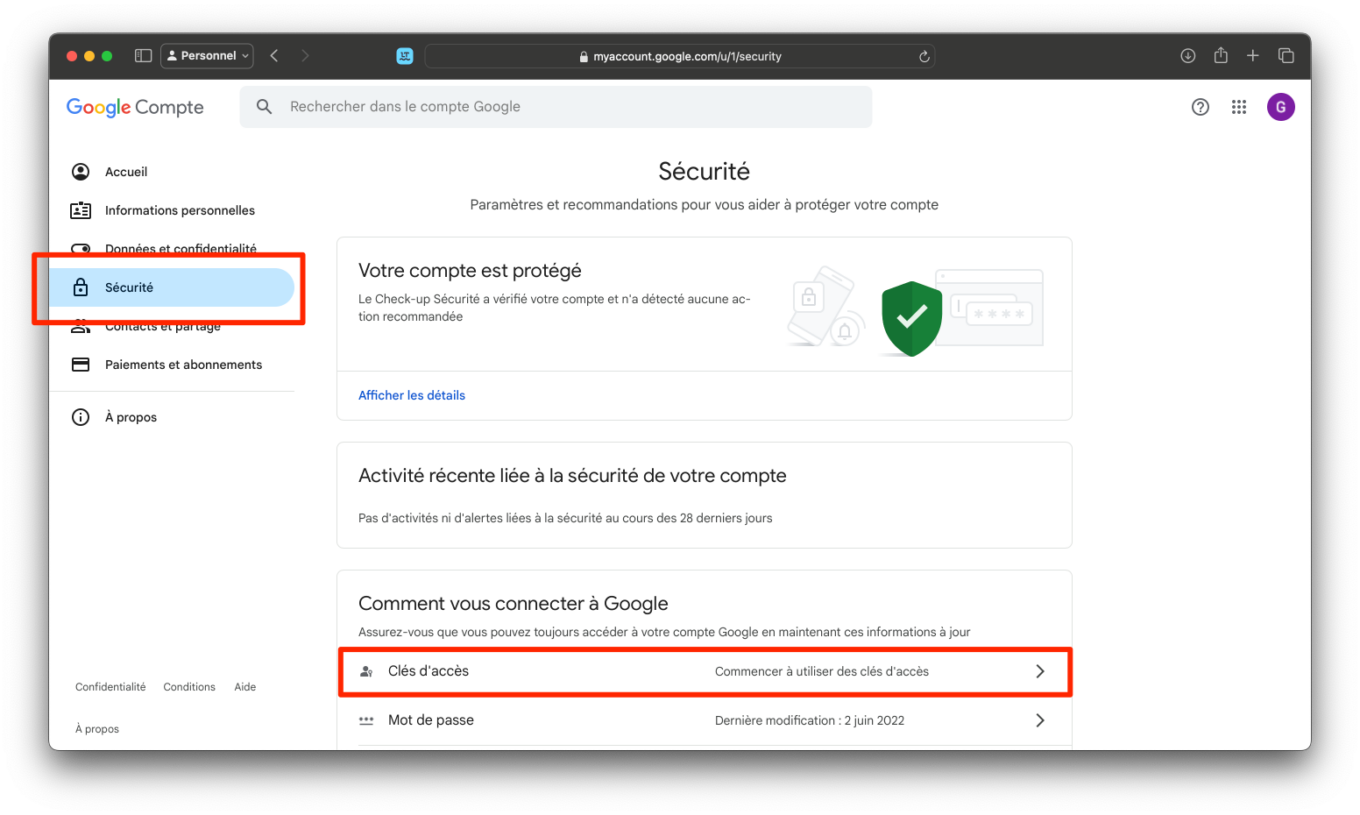
Google should then ask you to authenticate, for example by entering your password, to verify that you are the originator of the request.
3. Set up the access key
If you are using an Android device, in principle, it is already capable of automatically generating access keys to allow you to log in to your account. That’s why you should see a square Access keys are generated automatically Where the different devices that contain the access key are listed.
To be able to connect from another device, such as a computer or iPhone, you’ll need to create an access key yourself. To do this, click on the button Use access keys.
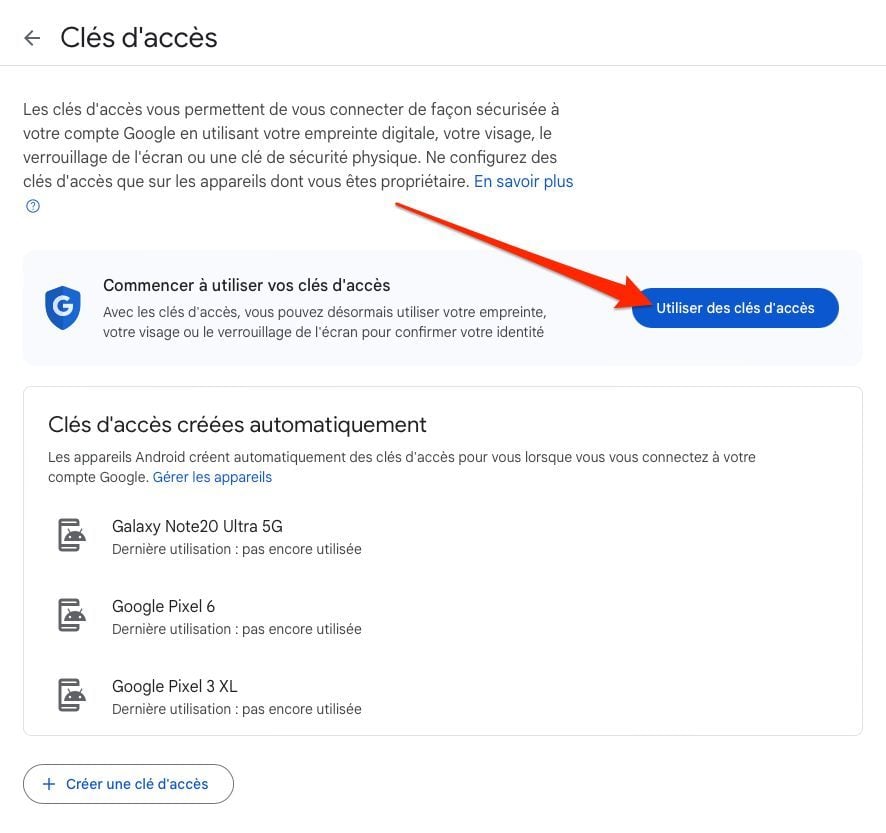
Then click on the button Completethen authenticate using the authentication method you use by default on your computer: fingerprint reader, facial recognition, etc.
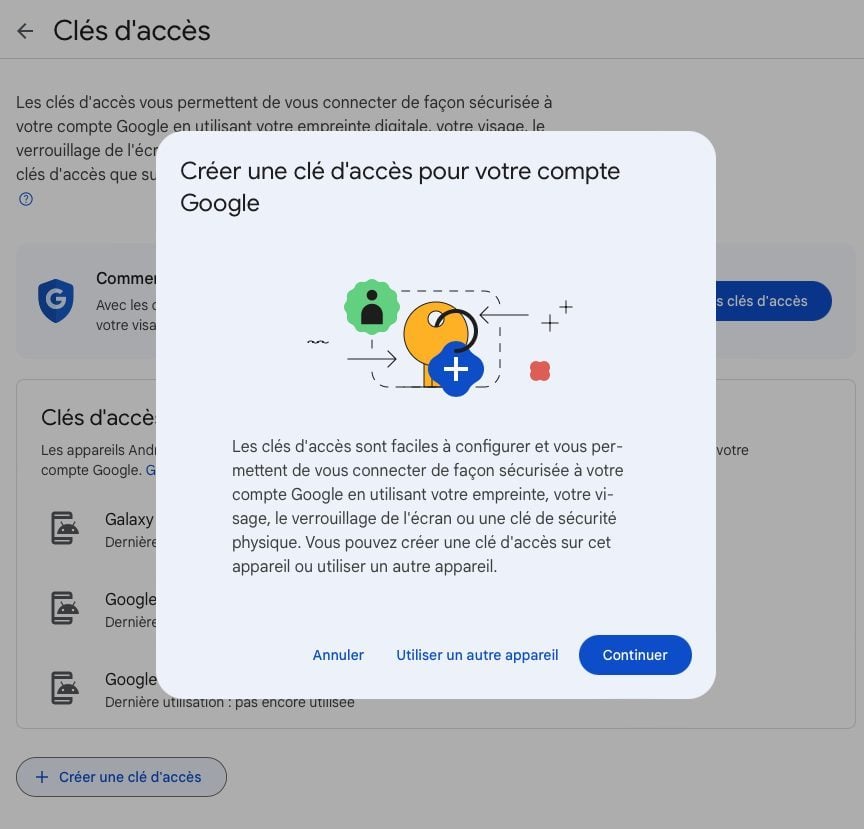
That’s almost all. The process is now complete, and your access key has been generated and now saved in the password manager you use by default.
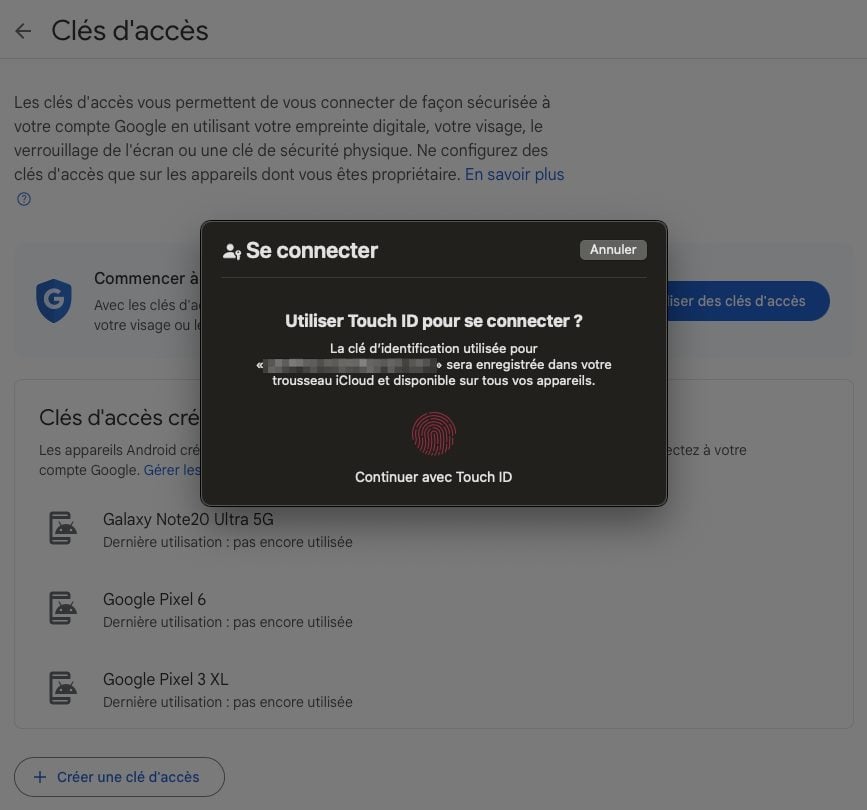
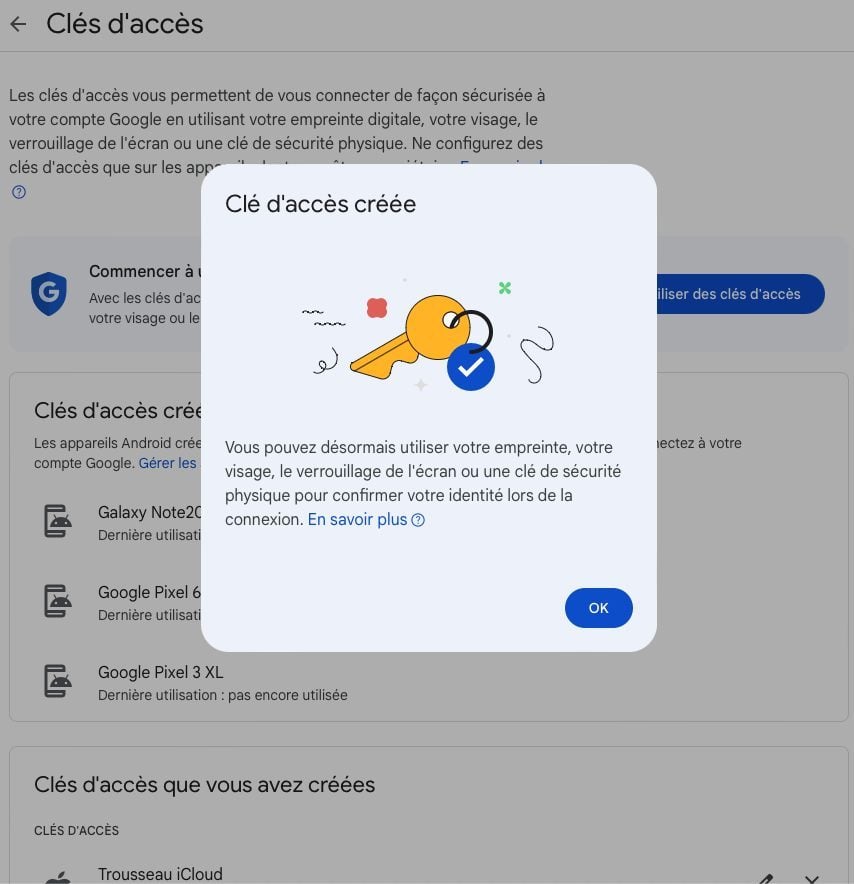
Now, when you want to connect to your Google account from a compatible device, you will only have to authenticate to validate the connection, without having to manually enter your password.
But don’t worry, this doesn’t mean your password is gone. You will be asked if you try to log in from any other device that does not support this authentication method.

“Incurable web evangelist. Hipster-friendly gamer. Award-winning entrepreneur. Falls down a lot.”
