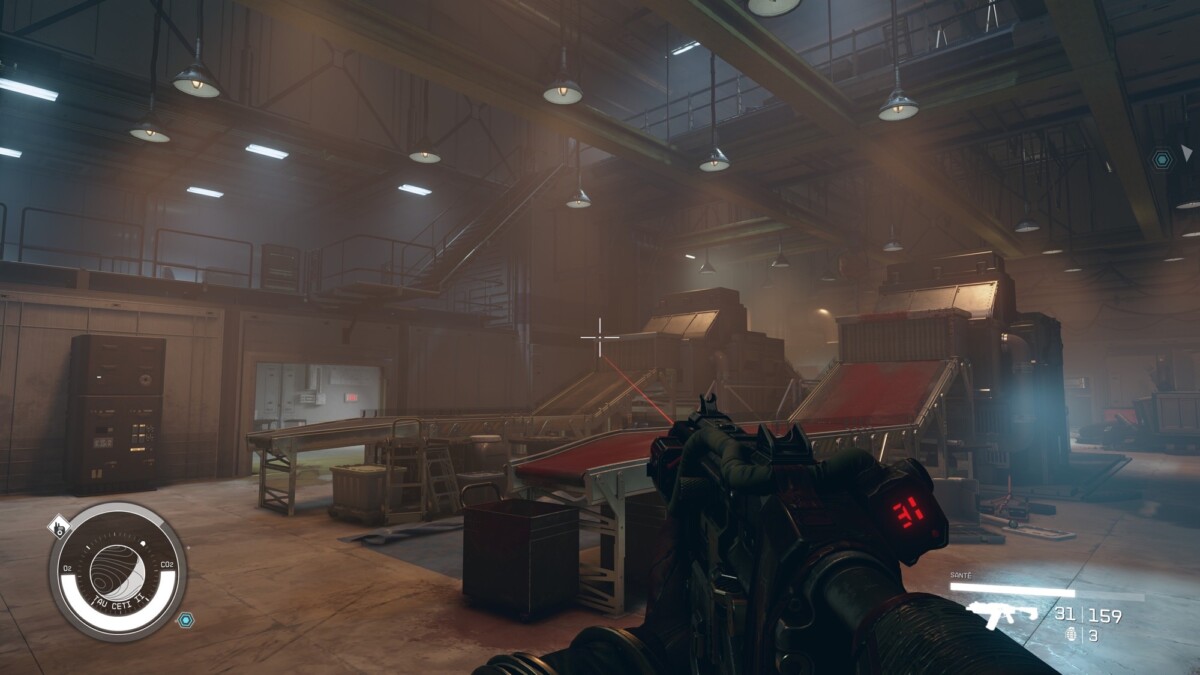Our 60 FPS guide to improving performance on PC
It’s the big release of the year: Starfield will soon be in the hands of millions of players. Bethesda’s space RPG is somewhat demanding in terms of graphics resources, but some tweaks can help you improve the smoothness. Follow our guide.
Bethesda’s new innovation runs on a well-known technical base: the engine The engine of creationwhich was able to rotate Skyrim or Fallout 4, updated here in a brand new version. So we are on a completely new technical base with many advances in display, physics, light and even artificial intelligence. The only major absentee is… Ray tracingwhich could have increased the load on our devices even more.
Greater development: Starfield It uses procedural generation for its cities and planets, with new AI routines for NPCs (non-player characters). Obviously, the game requires a lot of graphics card consumption, but also of the processor which should not be ignored if you want to play Starfield In the best conditions.
We’ve taken a look at the settings and their impact on device performance to help you reach 60fps on PC, while consoles are limited to 30fps.
Your Windows settings
First of all, it’s important to make sure your system is at least optimized. We are not talking to you here about the configuration necessary for operation StarfieldHowever, many Windows settings relate to your processor as well as your graphics card.
Starfield It is primarily a game that requires graphic resources, so make sure to run it at full capacity. For Nvidia card owners:
- Go to Nvidia Control Panel and click “Adjust image settings using preview” In the 3D Settings category in the left column.
- Check the option “Use advanced 3D image settings” If it hasn’t been done yet.
- Still in the left column, click “Manage 3D settings” Displays a set of parameters. We advise you here to activate the selection at least “ Prioritize maximum performance » So that your graphics card operates at full speed in all conditions.
You can activate this option only for games installed on your device via the tab “Program Settings”. AMD does not have such an option at the moment.
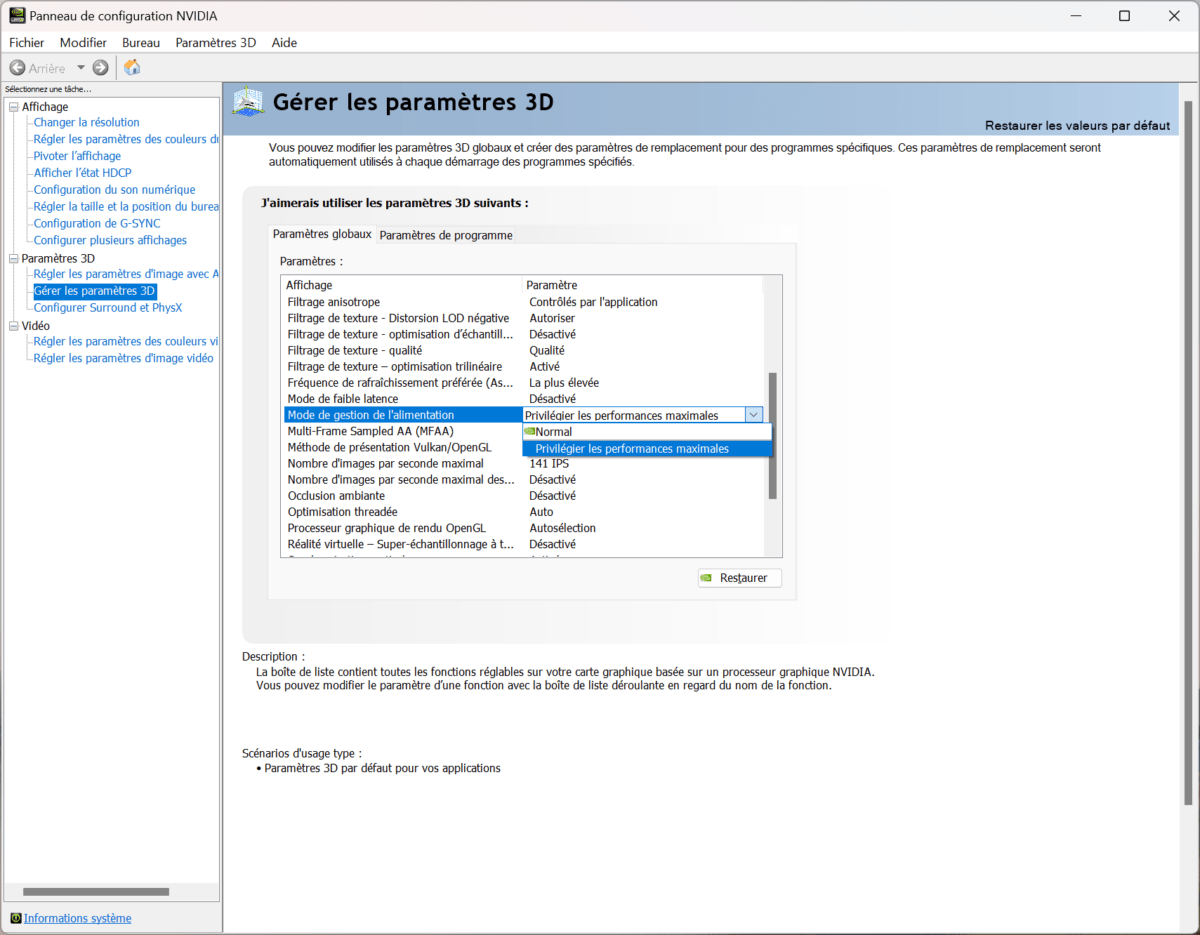
We also invite you to clean programs running in the background, which can unnecessarily increase the processor load on the system. Games like Ratchet and clatter: crack apart It showed better stability after this step. Check the taskbar for various icons displayed near the Windows clock. Quit programs that don’t seem useful to you and make sure they don’t run at startup. To do this, right-click on the taskbar, open Task Manager and go to “ Startup applications » To deactivate anything that seems unnecessary to you.
Update your graphics drivers
It seems obvious, but don’t forget to update your graphics drivers. Nvidia and AMD are promising gains of up to 15% with these new releases, and it would be a mistake to deprive yourself of them. Nvidia provided its own drivers.” Game ready “LStarfieldwith version 537.13 while AMD has just released its own gaming-optimized drivers with version 23.8.2.
display settings
As always, we recommend that you carefully check your display settings before changing other graphics options. You have to make sure that everything matches your configuration. Here we have not seen a more summation than that:StarfieldIt seems to detect without fail the screen definition as well as the refresh rate when ” Full screen window » (What we recommend).
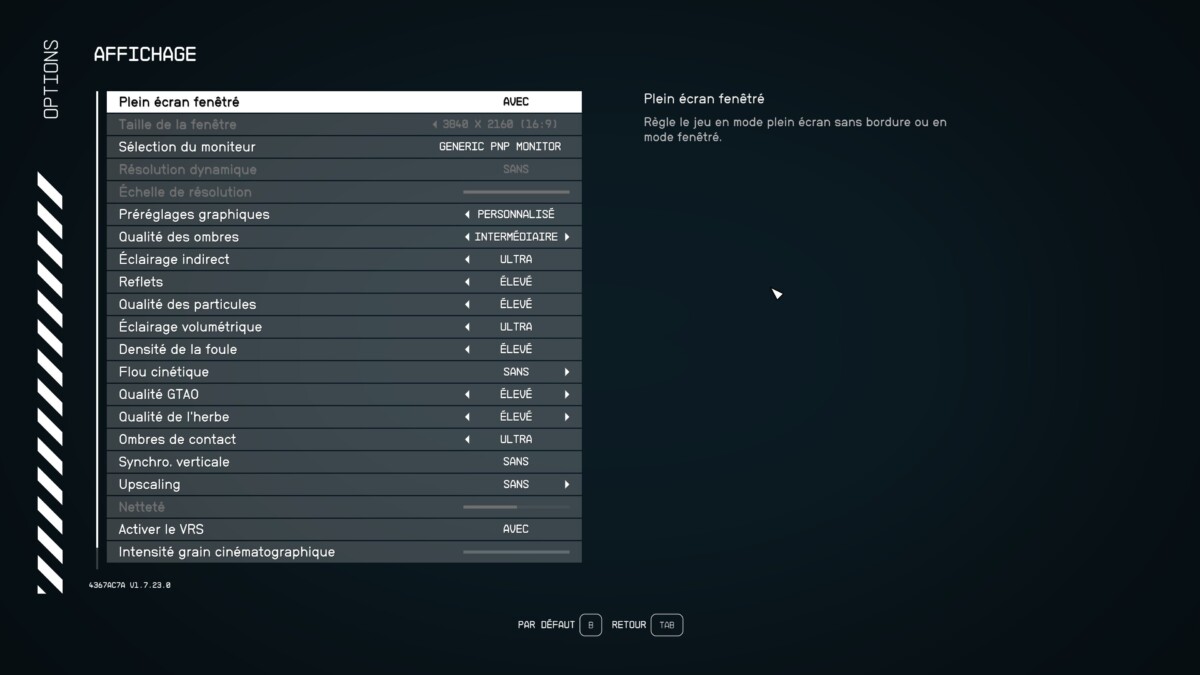
Option Dynamic resolution It will allow you to change the resolution depending on the game performance on your device when using the optionUpgrade . We will tell you more about this topic in the dedicated section of this article.
At the bottom, you will find the Vertical Sync option, which we recommend leaving disabled, unless you notice the image tearing phenomenon ( rupture ). If your monitor is compatible, we will always advise you to prefer settings J Sinc In Nvidia and Freesync At AMD, to be activated in their control panels.
Graphics settings
Shadow quality
Shadows in video games are always an effective lowering setting to improve your performance and sometimes have little impact on image quality. Here, the parameter particularly affects Anti-aliasing It is these shades that can, depending on the regions, be heavy for display. Especially indoors, you’ll notice a significant increase in performance, ranging from 5 to 10 fps depending on the region. amendment ” mediator» It seems to us to be an excellent compromise between image quality and performance.
Impact on performance: The student
Our recommendations: mediator
Indirect lighting
This setting affects so-called indirect lights, which are light rays that bounce off one surface to illuminate another. Indirect lighting is one of the components of global lighting and makes it theoretically possible to give realism to the light of a scene. Starfieldnot using Ray tracing As for its Global Illumination engine, this setup isn’t as resource-heavy as it could be. Depending on your device, the medium or high setting will allow you to get a few frames per second.
Impact on performance: middle
Our recommendations: Medium or high
Reflections
Reflection settings in StarfieldIt doesn’t seem to us to have a huge impact on performance, you can easily push it to the limits. Its quality is especially felt on the water and you will only get a few frames per second by reducing it to the minimum setting.
Impact on performance: weak
Our recommendations: High or medium
Particle quality
Here, there is no reason not to leave this parameter at maximum, it generally has very little impact on performance.
Impact on performance: weak
Our recommendations: The student
Volumetric lighting
This modification concerns the different lighting that creates the impression of an illuminated volume, especially when the light passes through smoke or a window. These effects are relatively resource intensive and can give you a few extra frames per second in some interiors. Therefore, we advise you to lower this setting a little, especially since the visual difference is not radical.
Impact on performance: middle
Our recommendations: Medium or high
Crowd density
Crowd in StarfieldThey are never well stored, including in big cities. However, if your processor is not the latest, we recommend that you lower this setting. Leave it at maximum if your CPU supports it.
Impact on performance: middle
Our recommendations: weak
Motion blur
This is the famous motion blur (or Motion blur ) which remains a personal preference. However, the setting has a slight impact on performance Starfield So we advise you to deactivate it.
Impact on performance: middle
Our recommendations: without
GTAO quality
Ambient shutter is another setting that can give you 4 to 8 frames per second depending on the scene, whether indoors or outdoors. GTAO particularly affects the quality of shadows associated with stationary objects. However, the performance gains are below average, so we advise you to stay at this setting level, which will also allow you to maintain a certain quality of shading.
Impact on performance: The student
Our recommendations: mediator
Grass quality
Here you can adjust the grass density and quality. We didn’t notice a significant impact on performance, especially in forest environments; you’ll get 1 or 2 frames per second by setting it to high.
Impact on performance: weak
Our recommendations: The student
Contact shadows
This setting relates to a specific type of shadow, contact shadows, which can affect your character and external scenes. We’re specifically talking about the shades of different elements of your suit, or stones and leaves on the ground. Here again, the effect is particularly pronounced in forested or rocky environments like many planets. It can cost you between 3 and 5 frames per second depending on certain areas without necessarily feeling the visual difference. So you can lower this setting to medium or even low.
Impact on performance: middle
Our recommendations: Medium or low
Upgrade
This is where you can get significant performance gains. The upscaling technique used is important. case forAdaptive sharpening by contrastIt is just a simple sharpening filter while FSR (FidelityFX Supersolution) is AMD’s optimized priority scaling algorithm here for…Starfield. Once enabled, you will have access to resolution scaling as well as dynamic resolution options.
Here we advise you to choose an FSR solution, which is a bit less efficient, but with much better image quality. In order to maintain this, you will need to choose a resolution scale, which will be the internal display resolution. The lower you lower the setting, the more the algorithm will work at lower resolution with greater scale. You get performance, but you lose display quality. It seems to us that a setting of 60 to 80% is a good compromise between the two, especially if your graphics card is running at full speed.
The sharpness setting also depends on your device as well as your screen; We recommend that you test it in dense environments such as indoor areas or on rocky ground.
Impact on performance: The student
Our recommendations: Without it, if you can do without it, FSR on an accuracy scale of 60 to 80% for a performance increase of about ten frames per second.
Note that there is now a tweak that allows you to activate Nvidia’s DLSS and Intel’s XeSSStarfieldfor a more or less clear difference.
VRS (Variable Rate Shading)
theVariable rate shadingIt is supposed to improve performance by intelligently reducing shading quality, depending on the scene and the user’s perspective. The gain will be more noticeable on older devices while the difference in image quality will be imperceptible, so we advise you to leave it enabled.
Impact on performance: middle
Our recommendations: with
Our results
Without scaling, the simple changes we made to the graphics settings allowed us to get around ten frames per second in the city center and in some dense interior areas. You can double this gain by activating FSR, while making some compromises in terms of image quality, especially during motion. But, in the heat of the moment, we guarantee you won’t notice any difference.
Globally,StarfieldIt’s a graphics card intensive game, but the good news: 8GB of video memory will be more than enough for you, even at 4K resolution. It really is that.
Would you like to join a community of enthusiasts? Our disagreement It welcomes you, it is a place of mutual help and passion for technology.

“Incurable web evangelist. Hipster-friendly gamer. Award-winning entrepreneur. Falls down a lot.”