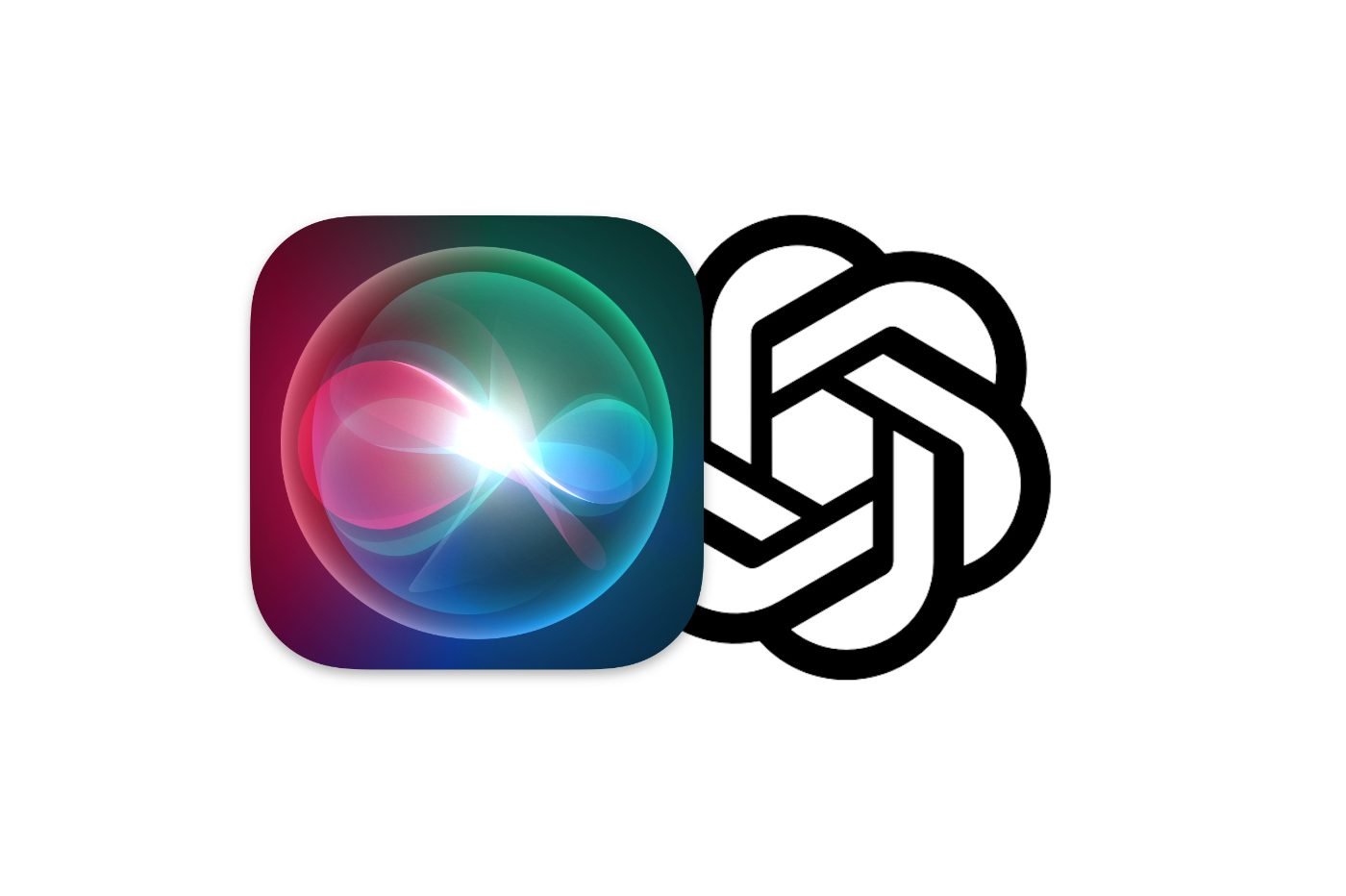
How to use ChatGPT with Siri?
OpenAI has just updated its ChatGPT app for iOS. It now supports Apple Shortcuts and can therefore be queried from Siri.
Until now, using ChatGPT with Siri on the iPhone required a complicated manipulation that required you to enter an API key for your OpenAI account into an iOS shortcut. But now the procedure is greatly simplified. While OpenAI launched ChatGPT for iOS a few weeks ago, until now the chatbot could only be queried by going directly through the app.
But the company just released a major update to its iPhone app. It now supports Siri as well as iOS Shortcuts. In other words, you can query ChatGPT very easily by asking Siri (gently), without any particular hack. For this to work, be sure to check beforehand that your OpenAI account is properly connected in the ChatGPT app on your iPhone. Here are the steps to follow.
1. Update ChatGPT for iOS
Open the App Store, tap your avatar on the top right and download the latest update for ChatGPT for iOS. OpenAI, in version 1.2023.152, has introduced support for Siri as well as iOS Shortcuts. This means that you can query the chatbot from its native app, via an iOS shortcut that you call with a Siri command.
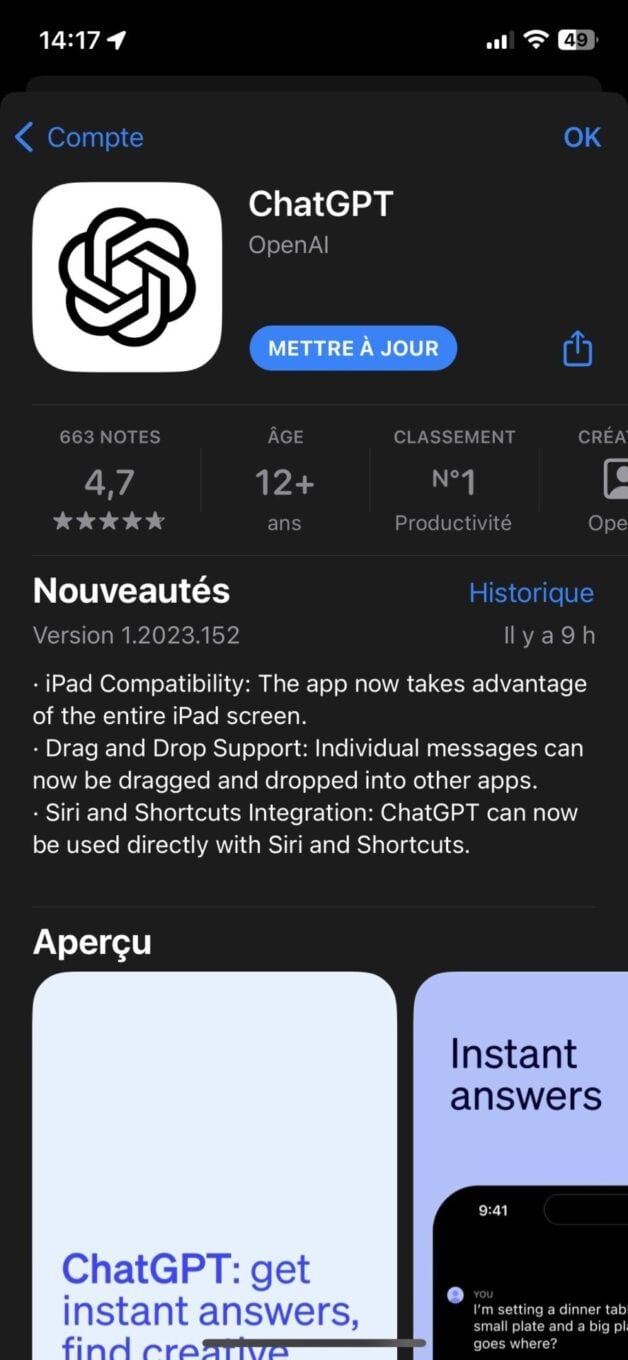
2. Download the Shortcuts app
If not done yet, Download the Shortcuts app on your iPhone. This free app developed by Apple makes it easy to create automation scripts to perform certain tasks on your iPhone. Especially thanks to this, you’ll be able to create a shortcut to query ChatGPT.
3. Create a new shortcut
Open the app abbreviations On your iPhone, select the tab abbreviations At the bottom left, press the button + at the top right of the screen to create a new shortcut. Now press Add workthen in the search field, type dictate the text. Then select the action in question to add it to your shortcut.
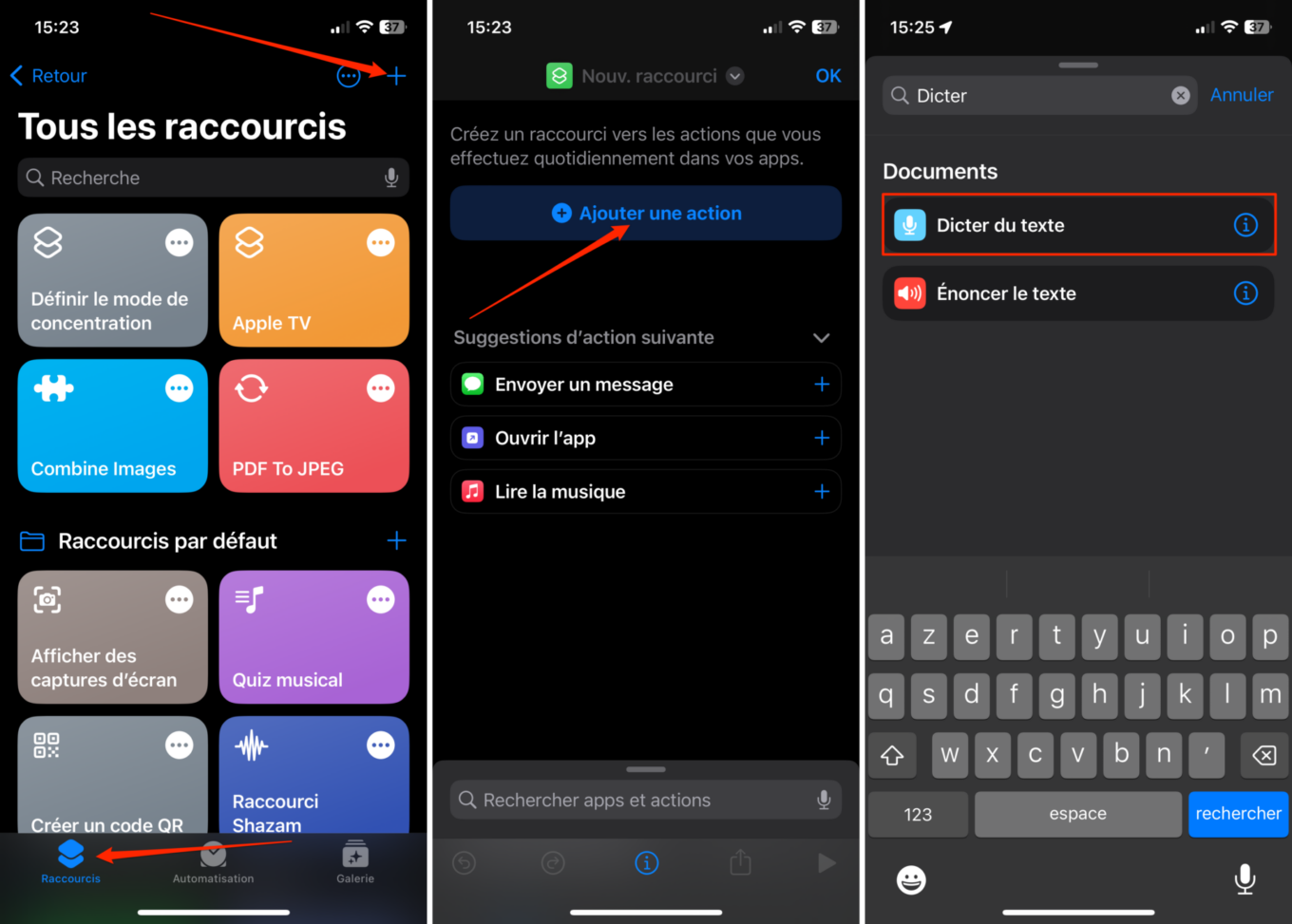
4. Integrate ChatGPT into your shortcut
Now that work dictate the text To be added to your shortcut, type chat In the search field displayed at the bottom of the screen and select the action Ask ChatGPT.
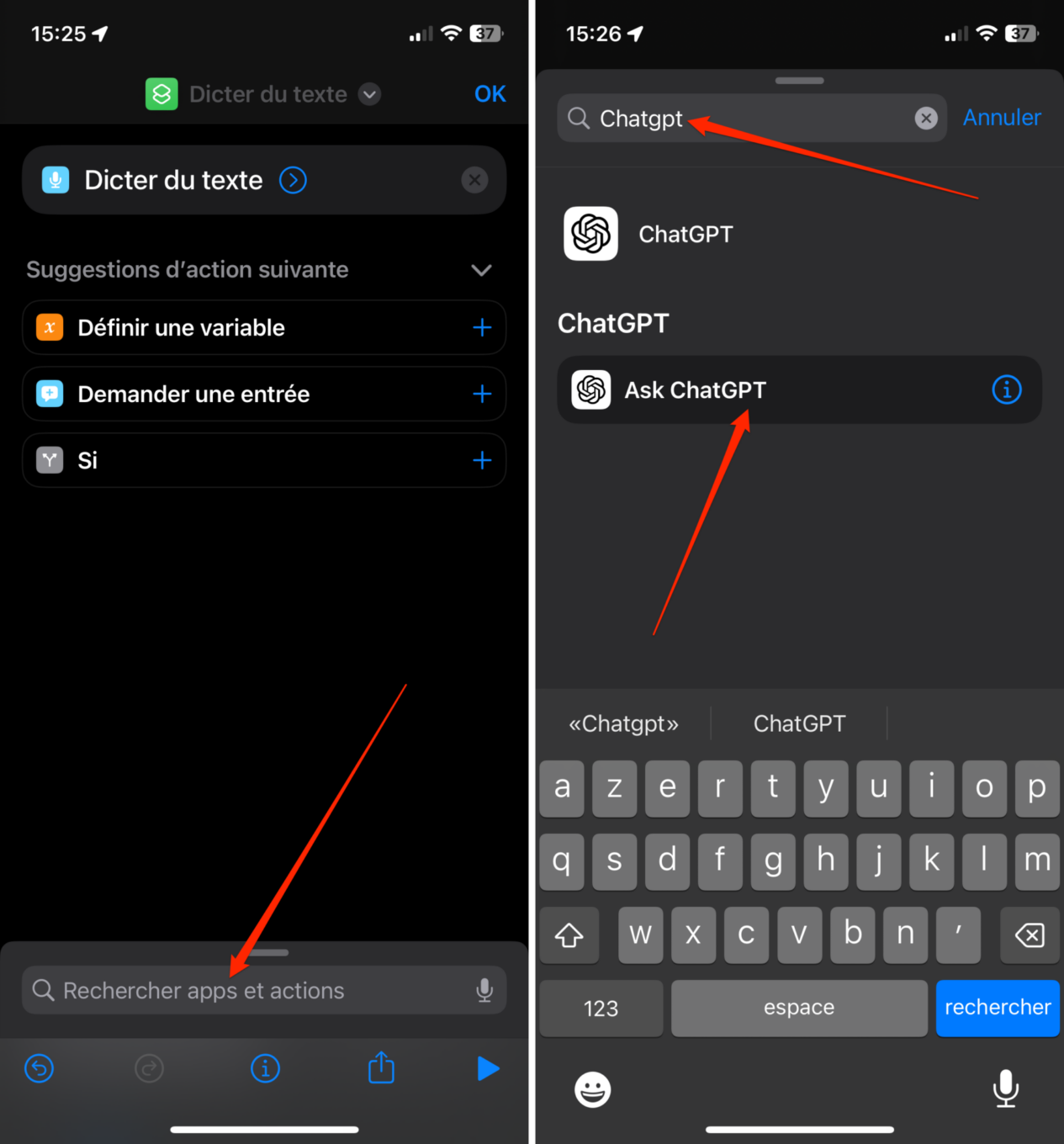
Now click on the variable messageand then select the variable spelling textdisplayed above the keyboard. Then press I finish to validate your selection.
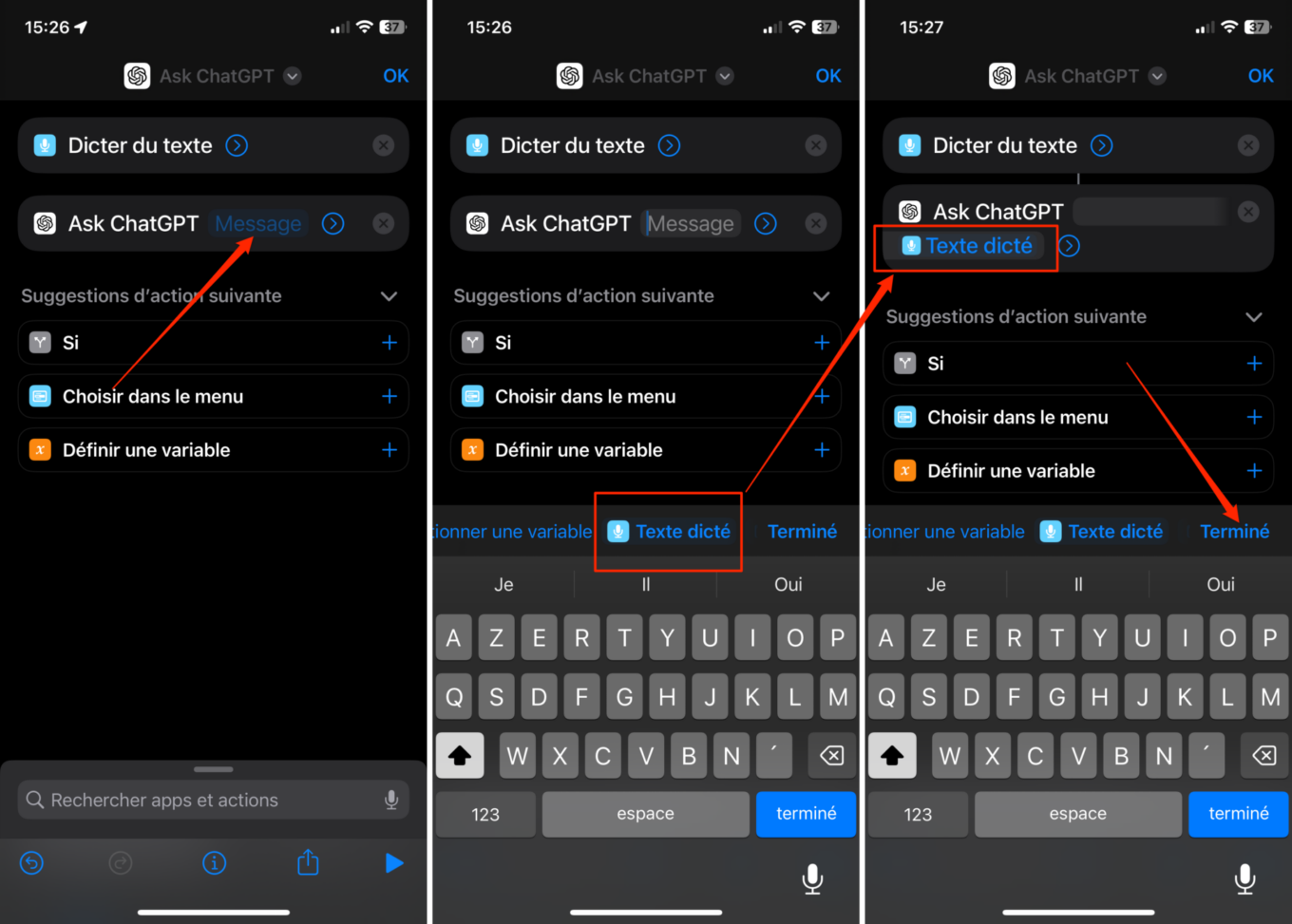
Then press the arrow to Pull down the Ask ChatGPT shortcut options. Activate the option Start a new conversation (until your request is launched in a new conversation), then in the section modelClick on to choose Choose your language model here GPT-3.5.
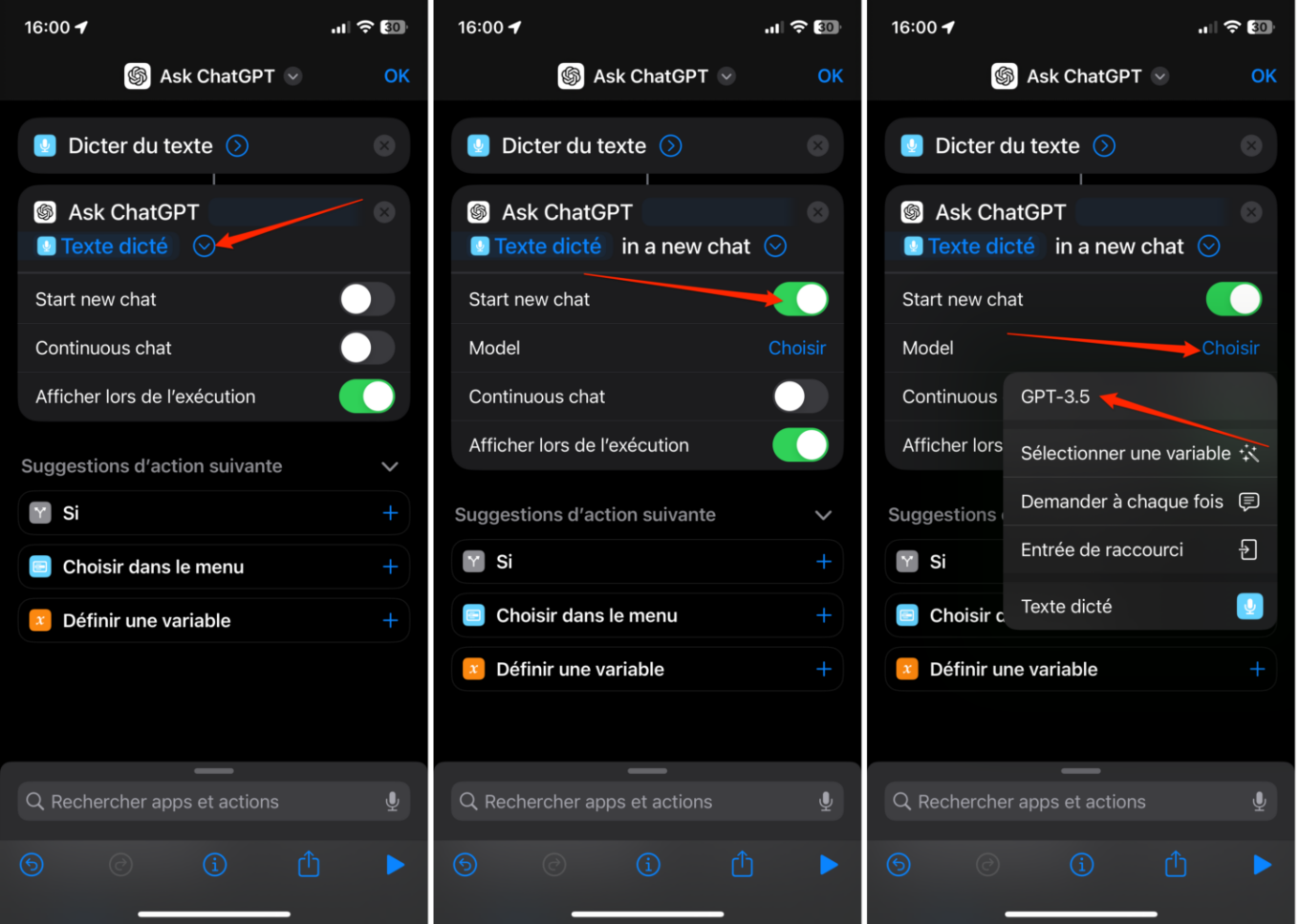
At this point, Siri can get the response from ChatGPT, but only as text. However, you can ask him to answer. Thus, in addition to the text, you will have a ChatGPT answer out loud.
To do this, in the search field at the bottom of the screen, type “pronunciationand then select the action pronounce the text. Now that the action has just been added to your shortcut, tap on Drop list partner f Disable the option to wait until finished. You can also, if you wish, change the language, rate and pitch, as well as the voice used. From now on, when the ChatGPT response is displayed in text form, it will be automatically spoken by the iOS artificial voice.
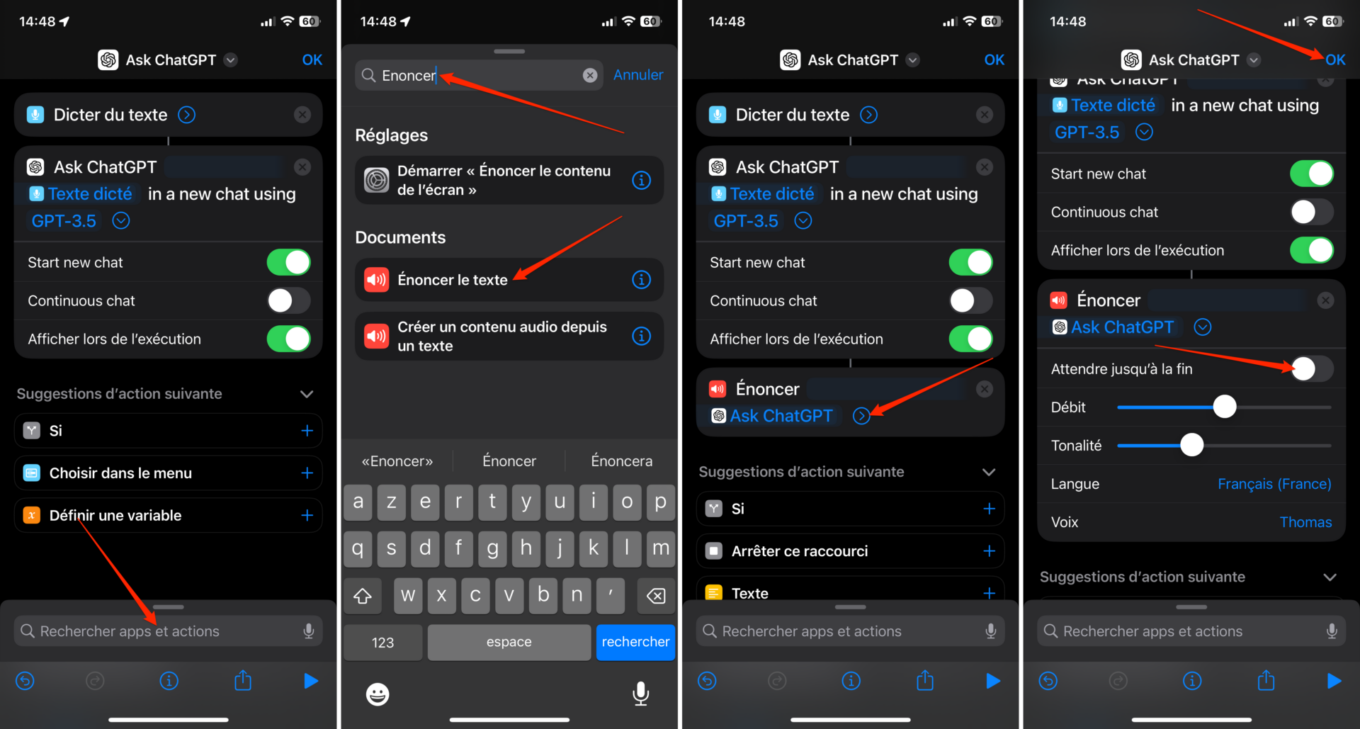
Now save your shortcut by pressing the button Yes located in the upper right part of the screen.
5. Customize your shortcut name
By default, the name of the shortcut is Ask ChatGPT. Unfortunately, Siri may not understand your accent and pronunciation, especially if they are configured in French. So that he understands you, he would prefer to change the name of the shortcut. It’s really this one that you’ll have to invoke after the launch phrase “Hey Siri” to launch your shortcut.
To change the name of the shortcut, long press on it and select rename. Now you need to choose a name (or a short phrase) that is short enough and easy to understand so that Siri won’t get confused, for example trying to find a contact in your address book. For the acronym, we decided to rename it ” Ask the Genie “.
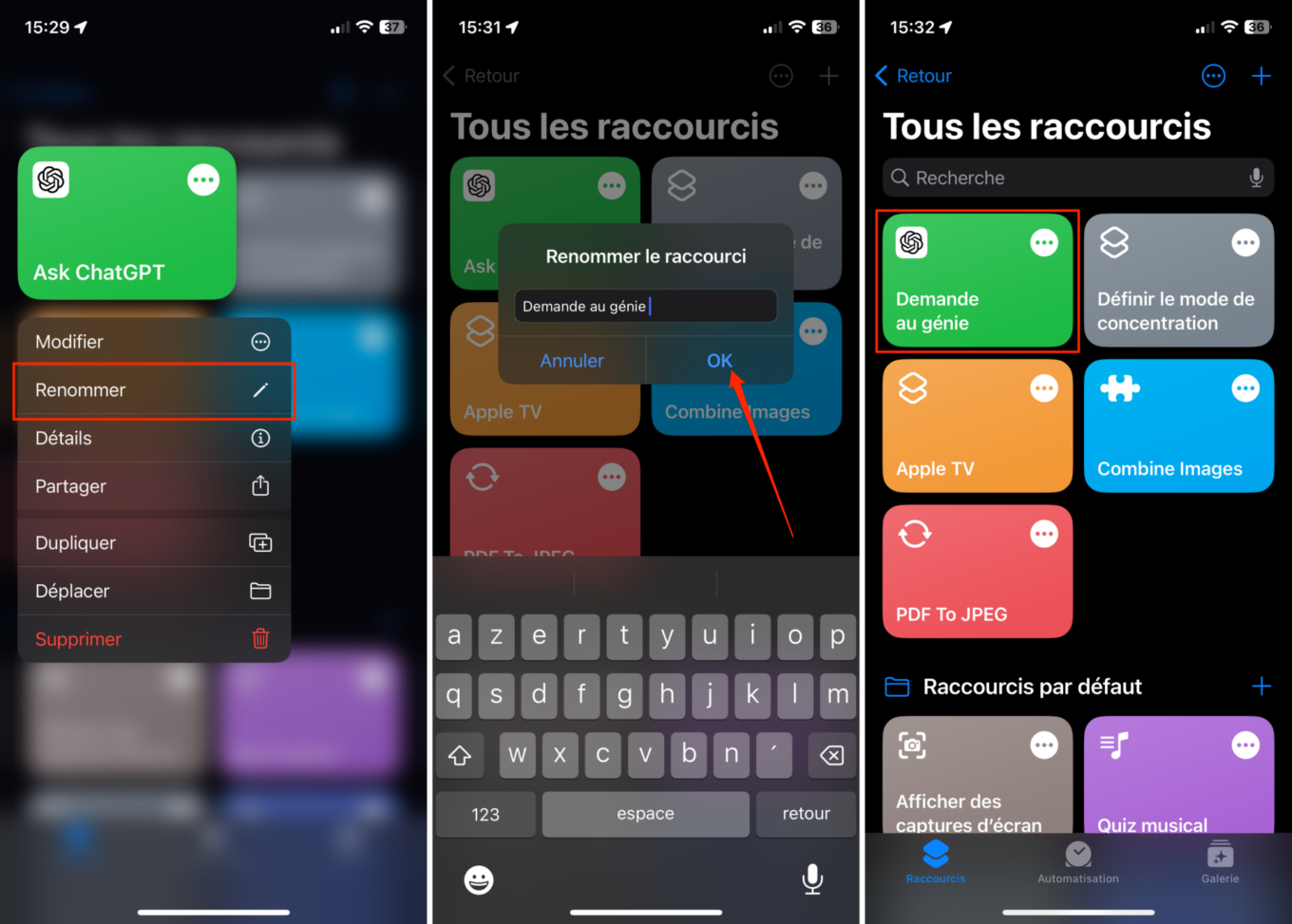
6. ChatGPT query with Siri
Now is the time to test your shortcut. Say the trigger phrase “Hey Siri,” say the name of the shortcut, then ask your question. Here we’ll say “Hey Siri, ask a genius” followed by our request to ChatGPT.
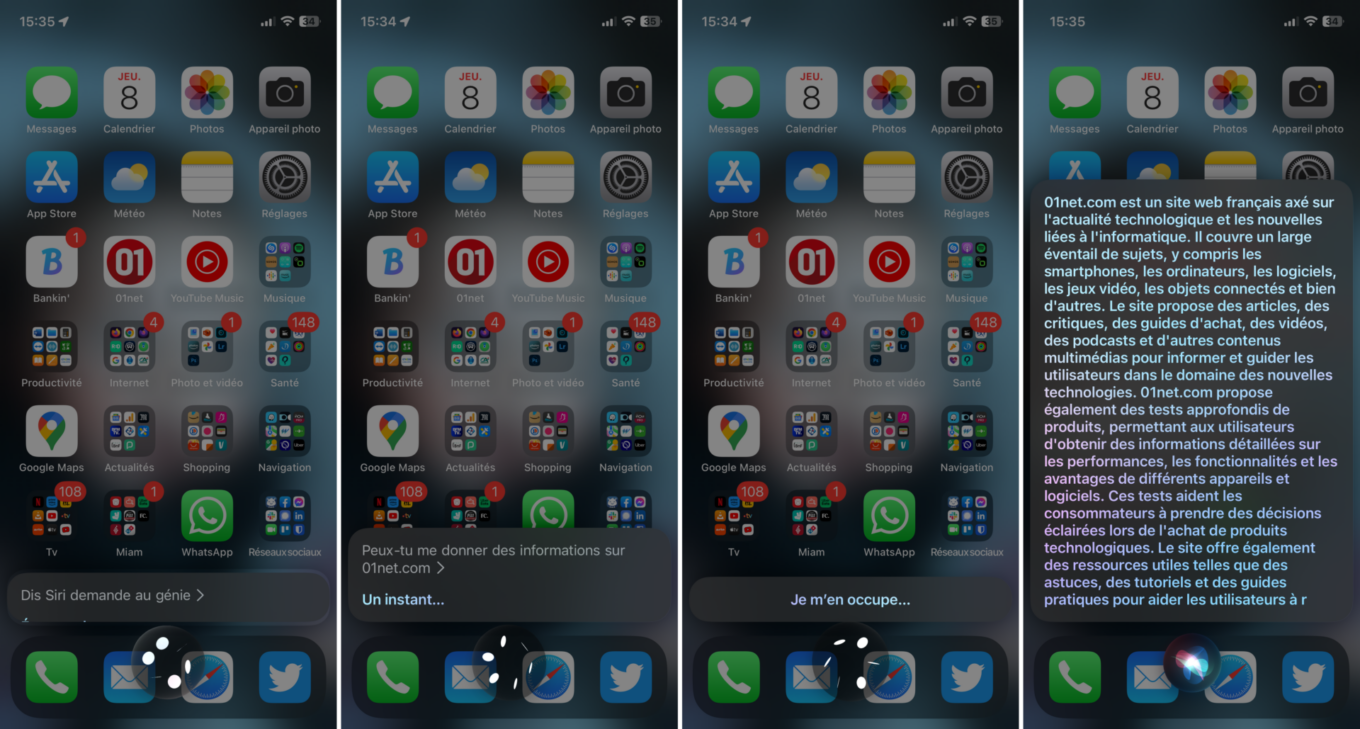
Siri will then send the request to the chatbot, before displaying its response a few seconds later, in the form of text. You should also hear a loud response from one of iOS’s synthetic voices.

“Incurable web evangelist. Hipster-friendly gamer. Award-winning entrepreneur. Falls down a lot.”
